

пр. Королева 32-1 (т.348-55-39)
ул. Есенина 9-1 (т.291-43-34)

Представим ситуацию: у Вас нет планшета или ноутбука. Есть стационарный компьютер, но в нём ведь нет камеры и микрофона. И есть мобильный телефон, в котором, конечно, в наличии встроенная камера и микрофон, но экранчик очень маленький. Так давайте их свяжем!

Процесс несложный, давайте хотя бы попробуем?!
Если Вы свяжете мобильник и компьютер, то тогда будете видеть преподавателя на мониторе компьютера, а Вас преподаватель будет видеть и слышать благодаря камере и микрофону, встроенному в мобильник. Ниже Вы увидите много текста, но это не потому, что много нужно сделать, а потому что мы стараемся максимально подробно всё описать.
Подробно об онлайн-занятия Divadance
Открываем на мобильнике привычный Play Market (это пригодно для андроида, а что подходит для айфонов — смотрите внизу статьи). Там в поисковой строке набираем «Droidcam» и в качестве одной из подсказок сразу увидите словосочетание «Droidcam wireless webcam». Оно то нам и нужно — выбираем его и попадаем на приложение. Скачиваем (весит оно очень-очень мало, всего 2,3 мегабайта). Открываем.
В мобильном телефоне должно быть подключение именно по Wi-Fi. Именно через вай-фай передается сигнал. Да Вы ведь и сами не хотите, чтобы тратился Ваш мобильный трафик.
При первом открытие может предложить платную версию без рекламы, если хотите, потом предлагает почитать то, почитать это... В общем, смело все это сметайте пальцем в сторону, пока не попадете на собственно суть приложения — на темно-сине-болотном фоне несколько рядов белых цифр.
Нас будет интересовать только верхний ряд, который написан как «Wifi IP» и далее группы цифр через точки. Вот эти группы цифр нам пригодятся через 5 минут, когда мы постаставим Дроидкам на компьютер. На картинке сверху они обведены красным.
Проходим на их сайт - http://www.dev47apps.com/
Это — официальный сайт фирмы, что сделала приложение, которое мы только что поставили на мобильник.
Там внизу цветные картиночки — Windows, Linux — кликайте на ту, что соответствует тому, что у Вас стоит на компьютере. У большинства стоит Виндоуз, но есть и те, у кого например, Линукс (или его производные — Ubuntu например). На открывшейся странице смотрите ссылку «install» и жмете на неё. Устанавливаете программу на комп, следуя подсказкам. В целом, ничего мудреного, программа маленькая по весу, ставится быстро и без каких-либо каверзных вопросов. Если Вы когда-либо что-либо ставили на комп, то это для Вас не составит труда.
Откройте программу на компьютере — навярняка, у Вас на рабочем столе уже появилась иконка программы. Если нет, то жмём «пуск» (слева внизу на рабочем столе) и ищем программу в алфавитном списке.
Программа — по сути то же окно, что Вы видели на мобильнике. Те же ряды цифр. Но здесь тот самый ряд «Wifi IP» - это окошечки, в которые можно цифры ввести. Вот теперь сопоставьте мобильник и комп. Введите эти группы цифр, которые Вы видите в моибльнике в одноименную строку в компе. Вот так прямо и введите — цифры, точка, цифры, точка и т. п.
Смотрим чуть ниже - проверьте, чтобы стояли галочки у слов «видео» и «звук». Если не стоят, то поставьте в обоих местах.
Теперь жмём на кнопочку «start» в этом же окне на компе.
И вот: Вы видите в окошечке Дроидкама на компе то, что «видит» Ваш мобильник. Подвигайте мобильником, чтобы полюбоваться тем, как можно смотреть на компе всё, что попадает в камеру мобильника.
Открываем Discord, в котором идут занятия. Смотрим влево вниз. Видите там своё «имя», которое задавали при регистрации и чуть правее этогосимени значки микрофона, наушников и шестеренка (на картинке снизу обведена красным).
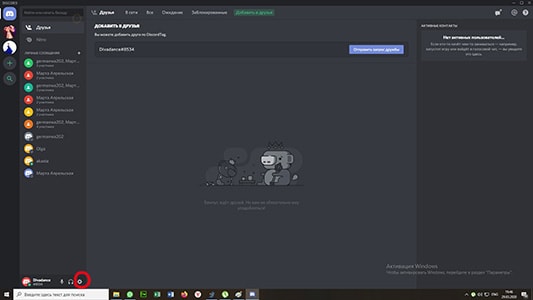
Жмём на шестеренку — откроются настройки. Примерно в середине списка пунктом есть «голос и видео» - жмём. Откроется новое окно. В вехней части — звук, в нижней видео.
Посмотрим в «настройки видео» под словом «камера» выпадающий список. Найдите в нем «Droidcam».
Справа от выпадающего списка «предпросмотр». Кликните на «проверить видео» и увидите то, что показывает камера мобильника.
Если в выпадающем списке будет пару вариантов с таким названием («Droidcam»), попробуйте их по очереди. Один из них точно даст нужный результат.
Поднимемся чуть вверх и сделаем то же самое со звуком. Под самой верхней строкой «Настройки голоса» есть «устройство ввода» и устройство вывода». В устройстве ввода выбираем тоже «Droidcam». А в устройстве вывода выбираем то, с помощью чего Вы собираетесь слушать преподавателя — может у вас к компу колонки подключены (например это может именоваться «встроенный аудио аналоговый стерео,» но у Вас может и по другому). Или у Вас музыкальный центр подключен.
Как понять, что Вы на верном пути? Нажмите чуть ниже на "Давайте проверим" - скажите что-нибудь и сказанное Вы должны услышать в своём подключенном устройстве.
Когда все выбрано, то в верхнем правом углу жмём на крестик, под которым написано «Esc».
Ну вот мы и готовы!
Чтобы передача была стабильной, нужно поставить мобильник так, чтобы не пришлось его брать, переставлять. Зафиксируйте его удобно. Ведь если Вы его будете трогать и трогать, можете случайно нажать куда не надо и нарушить работу приложения.
Чтобы работу приложения ничего не нарушило, стоит перейти на всякий случай в «режим самолета». Хотя может это и излишняя предосторожность.
Цифры, которые Вы вводили в комп сегодня, завтра могут быть теми же, а могут измениться. Следующий раз, когда будет новое занятие, Вы снова запустите приложение на телефоне, снова откроете окошечко Дроидкама на компе, гляньте на цифры: если они немного другие, то на компе исправьте нужные. Этот момент зависит от провайдера Вашего интернета. Эти цифры айпи могут меняться изо дня в день, а могут и не меняться.
Не забудьте зарядить телефон, потому что энергии видеотрансляция тратит прилично.
Есть подобные приложения и программы. Здесь мы нашли обзор с советами - https://pdalife.info/veb-kamera-iz-smartfona-na-ios-2306p.html
Проверить, увы не смогли, потому как у составителей статьи и их близких телефоны на андроиде.
тел. +7(812)291-43-34 - звоните с 14 часов с ПН по СБ - поможем, подскажем, как справиться с техническими проблемами
в личку вконтакте - https://vk.com/id55772049
Подробно об онлайн-занятия Divadance
